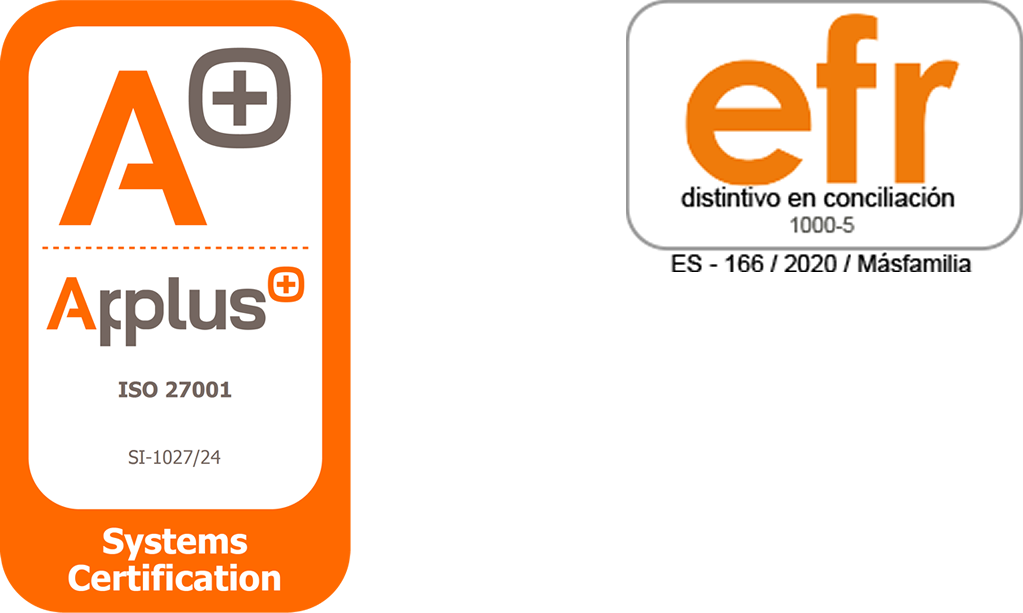En la primera parte de este post, enumerábamos los 5 motivos por los que las asesorías imprimen todo lo que reciben en PDF:
- Para trabajar con un único formato: recibo papel y PDF, y lo paso todo a papel.
- Porque me mandan 50 facturas en un único PDF.
- Porque usando PDF no es sencillo saber lo que he contabilizado y lo que no.
- Porque no se como poner una referencia al PDF para luego encontrarlos en el archivo.
- Porque no quiero tener 2 archivos, uno digital y otro en AZ.
Estos 5 motivos se resumen en uno: imprimimos porque es muy incómodo contabilizar con PDF y, siendo una muy mala opción, no había una mejor hasta ahora.
Vamos a ver un caso práctico de cómo, utilizando Ubyquo, resolvemos todos estos problemas, evitando que tengas que imprimir sin cambiar tu programa contable, reduciendo un 66% el coste del proceso de contabilización y, lo más importante, eliminando las ataduras físicas que están hundiendo la productividad de tu asesoría.
Caso práctico para eliminar el papel
Lo primero que hay que puntualizar es que estamos hablando de eliminar TODOS los documentos papel, no solo facturas, también tickets, extractos bancarios, recibos, etc…
Para realizar este caso práctico debes instalar Ubyquo en 2 ordenadores: uno hará el rol de asesoría y el otro de cliente. Sigue las instrucciones que aparecen en los recuadros.
PRÁCTICO – Tareas iniciales
Vas a necesitar 2 ordenadores y 2 direcciones de e-mail. Uno hará el rol de la asesoría y el otro el del cliente.
- Descarga e instala Ubyquo en los 2 ordenadores [5 minutos]
- En el ordenador de la asesoría, crea una nueva cuenta (ver Paso 1) [1 minuto]
- Crea una empresa y un ejercicio conectados con tu programa contable (ver Paso 2) [1 minuto]
- Crea un usuario para el cliente y dale permisos para ver su empresa (ver Paso 3) [1 minuto]
- El cliente recibirá un e-mail con la contraseña. Entra en Ubyquo en el ordenador del cliente con esos datos de acceso (e-mail + contraseña).
En este caso práctico, vamos a ver como eliminar la necesidad de imprimir en esos 5 momentos que te piden papel a gritos:
- En el intercambio de documentos con tus clientes.
- Al preparar los documentos para contabilizar.
- En el proceso de contabilizar, para poder sellar, anotar y archivar.
- Al devolver los documentos al cliente, para tener una copia de consulta.
- Para localizar los documentos en el archivo
1. ¿Cómo resuelvo el intercambio de documentos con mis clientes?
El primer paso para eliminar el papel es evitar que entre en tu asesoría, con lo que podemos distinguir 2 tipos de clientes: los que mandan papel y los que mandan PDF.
Clientes que mandan papel
Estos son los más complicados y dedicaremos una entrada del blog para hablar específicamente de ellos, aunque te adelanto la solución para aquellos irreductibles del papel: no dejes pasar el papel de la recepción de tu asesoría.
Escanea lo que te entreguen, incorpóralo a Ubyquo y devuelve los documentos de inmediato. Si te parece que escanear los documentos es una tarea que no puedes asumir, te recomiendo que sigas leyendo.
 Por cierto, los escáneres de tapa están prohibidos. Esto es un caso práctico para que ahorres tiempo y dinero, y los escáneres de tapa son la antítesis de la productividad.
Por cierto, los escáneres de tapa están prohibidos. Esto es un caso práctico para que ahorres tiempo y dinero, y los escáneres de tapa son la antítesis de la productividad.
Utiliza el escáner de la multifunción o, mejor aún, escáneres documentales que procesan 40 páginas por minuto, recortan y enderezan la imagen automáticamente, escanean tickets…
PRÁCTICO – Evita que entre el papel
- Establece el protocolo de que los documentos no pasen de recepción.
- Escanea los documentos de cada cliente en uno o varios PDF, como te sea más cómodo; pero no mezcles documentos de clientes.
- Añade los documentos a Ubyquo y clasifícalos en la empresa y ejercicio adecuados (ver Paso 4)
Clientes que mandan PDF
La experiencia desde que lanzamos Ubyquo es que está siendo bastante sencillo pasar a Ubyquo este tipo de clientes. Habla con ellos para que, en lugar de mandarte los PDF por e-mail, Dropbox o Portales Asesor lo hagan usando Ubyquo.
A ellos les cuesta más o menos el mismo trabajo que hacen ahora, pero a cambio consiguen tener sus documentos en un gestor documental multipuesto y multiusuario en el que alguien les hace el trabajo sucio de añadir los datos que luego les permiten localizar los documentos con un clic.
Verás más adelante que este trabajo sucio se hace automáticamente y os vais a beneficiar de él tanto tu, como tu cliente, sin trabajo adicional por ninguna de las 2 partes.
PRÁCTICO – Cliente envía documentos a través de Ubyquo [1 minuto]
- Abre Ubyquo en el ordenador del cliente, añade documentos a Ubyquo y clasifícalos (ver Paso 4), y ya está.
- Abre Ubyquo en el ordenador de la asesoría y los documentos se descargarán automáticamente.
2. ¿Cómo preparo los documentos para contabilizar?
En este punto ya tenemos todos los documentos en Ubyquo y no hay papel en mi asesoría. Vamos a ver ahora como prepararlos para contabilizar sin tener que imprimir.
Caso 1 documento = 1 factura
Ya están listos para contabilizar. No tienes que hacer nada más.
Caso 1 documento = 50 facturas
Tienes más posibilidades de duplicarle la cuota que de convencer a tu cliente que te escanee cada factura en un PDF separado porque es más cómodo para ti. Si tiene un escáner con alimentador o una impresora multifunción, deja que te las escanee todas en un único PDF y las añada así a Ubyquo.
PRÁCTICO – Separa los documentos agrupados [1 minuto]
- En Ubyquo del ordenador del asesor, selecciona los que tengas que separar y pulsa Agrupar.
- En el formulario que se abre, pulsa en “Separar en páginas” y pasarás a tener 50 documentos independientes de 1 página. Si alguna factura tuviera más de una página solo debes seleccionarlas y pulsar en “Agrupar”.
3. ¿Cómo contabilizo, sello, anoto referencia y añado al archivo?
En este punto ya tenemos todos los documentos separados, organizados en la empresa y el ejercicio al que corresponden y listos para contabilizar.
Si te fijas, lo tienes exactamente igual que cuando trabajabas con papel, salvo que ahora todo está en tu ordenador. Y este punto es el que marca la diferencia en el proceso: Los documentos los grabas como siempre, pero se sellan, anotan y archivan con 1 clic.
PRÁCTICO – Contabilizar, sellar, anotar & archivar [tiempo en grabar + 1 clic]
- Para empezar a contabilizar, selecciona el documento por el que quieres empezar y pulsa en “Grabación de datos”. Ubyquo se minimizará y aparecerá un pequeño formulario que siempre está visible y que muestra el primer documento a contabilizar (ver Paso 5). [1 clic]
- Abre ahora tu programa contable y graba el asiento como haces siempre, pero en lugar de ver el documento en tu mesa, lo ves en la pantalla. Si no ves algún dato, puedes mover la imagen con teclas rápidas, sin coger para nada el ratón.
- Una vez terminado el asiento, pulsa CTR+MAY+C, escribe el número del asiento en el formulario que aparece y pulsa Guardar . El documento ha quedado sellado, referenciado al asiento y archivado automáticamente. [1 clic]
- Sin que tengas que hacer nada más, aparece el siguiente documento para contabilizar: graba el asiento, pulsa CTR+MAY+C y sigue hasta contabilizar todo.
Recuerda que puedes utilizar este proceso para contabilizar cualquier tipo de documento: facturas, extractos, tickets…
4. ¿Cómo devuelvo los docs contabilizados al cliente?
Hay 2 situaciones en las que la asesoría envía documentos al cliente: cuando devuelve los que ya ha contabilizado y cuando envía los que generado la asesoría: nóminas, impuestos, balances…
Devolver los documentos contabilizados
No tienes que hacer nada para devolver los documentos contabilizados a tu cliente. Solo con abrir Ubyquo se le descargarán automáticamente todos los cambios que has hecho en ellos, es decir, va a ver los que están contabilizados y va a poder buscar por los datos que Ubyquo lee del programa contable, lo que os aporta (a ambos) las siguientes ventajas:
- Evita multas y problemas. Seguro que te suena esta frase: “¿Que no has contabilizado esta factura? Si yo te la envié.” Ahora tu cliente ve lo que se ha contabilizado y lo que no. Si una factura no está en Ubyquo, es que no está contabilizada.
- Evita llamadas tipo “Necesito las facturas y los pagos de Mahou”. Ya las tiene y solo con escribir “Mahou” en Ubyquo, aparecerán todos los documentos relacionados.
PRÁCTICO – Devolver documentos contabilizados
- Abre Ubyquo en el ordenador del cliente y los documentos se actualizarán automáticamente. [automático] (ver paso 6)
Enviar documentos nuevos
Para enviar a tu cliente los documentos que le preparas, lo único que debes hacer es añadirlos a Ubyquo y los recibirá automáticamente. Además los recibe ya organizados y no debe preocuparse de imprimirlos, ni archivarlos en otro archivo alternativo.
PRÁCTICO – Enviar nóminas, impuestos, balances…
- Abre Ubyquo en el ordenador de la asesoría, añade los documentos y clasifícalos en su empresa y ejercicio (ver Paso 4). [1 minuto/cliente]
- Abre Ubyquo en el ordenador del cliente y los documentos se descargarán automáticamente. [automático]
Si te fijas, al mismo tiempo que estas organizando estos documentos para tu uso interno, se los estás organizando también a tu cliente sin trabajo extra de ninguno de los dos (a esto me refería con que el trabajo sucio se hace automáticamente).
5. ¿Cómo encuentro ahora los documentos archivados?
Hay varias formas de encontrar los documentos en Ubyquo a partir de los datos contables. Ninguna te va a llevar más de 10 segundos y no tienes que levantarte del asiento.
Método 1 – Localizar documentos por el número de asiento
Estoy revisando la contabilidad, y el asiento 225 no me cuadra. ¿Cómo localizo el documento en Ubyquo? La forma de hacerlo depende de la puntuación del conector de tu programa contable.
* Conectores con puntuación 17 o más [1 segundo]
- En tu programa contable, selecciona ver el documento y aparecerá al instante listo para consultar, mandar por e-mail o imprimir y sin salir del programa contable. La siguiente figura muestra como hacerlo en ContaNet y ContaSol.
* Conectores con puntuación menor de 17 [10 segundos]
También lo vas a encontrar en unos segundos, pero tienes que entrar en Ubyquo para localizarlo.
- En Ubyquo, sitúate en el ejercicio correspondiente, escribe “AS225” en el cuadro de búsqueda y listo.
Método 2 – Localizar docs por su cuenta o nombre proveedor
Esta potente opción de búsqueda te permite sacar un “mayor de documentos” en unos segundos. Supongamos que en tu programa contable tienes la cuenta 41001234 Telefónica Movistar y que has contabilizado sus facturas y pagos utilizando Ubyquo.
Para sacar un mayor de los documentos relacionados con esta cuenta lo único que tienes que hacer es escribir “Movistar” o “41001234” en el cuadro de búsqueda y todos aquellos documentos conectados a asientos en los que interviene la subcuenta de Movistar aparecerán al instante.
No tienes que moverte de tu asiento y con otro clic puedes crear un PDF con todos ellos, enviarlos por e-mail, imprimirlos…
* Conectores con puntuación 15 o más [1 segundo]
- En Ubyquo, escribe Movistar en el cuadro de búsqueda y pulsa Intro. Aparecerán únicamente aquellos docs relacionados con asientos de la cuenta de Movistar.
- Para mandarlo por e-mail, pulsa en “e-mail” y tendrás un mail con un PDF adjunto listo para enviar.
* Conectores con puntuación menor de 15 [Opción no disponible]
Método 3 – Localizar docs por su contenido [disponible próximamente]
Todos los documentos que suben a la nube son (serán) procesados por un sistema de OCR Full Text que reconoce el texto que contienen y lo añaden a Ubyquo, para que, por ejemplo, puedas encontrar todos los documentos en los que aparece el DNI 01234678Z simplemente escribiéndolo en el cuadro de búsqueda.
Aprovecha las ventajas de Ubyquo
Eliminar el papel de tu asesoría utilizando Ubyquo te aporta las siguientes ventajas directas:
- Reduce 66% el coste de contabilización.
- Reduce +90% los costes asociados a archivo y búsqueda de documentos.
- Evita multas y facturas sin contabilizar.
- Mejora la calidad del servicio a tu cliente.
- Sencillo de instalar y aprender a utilizar.
- No tienes que cambiar tu programa de contabilidad.
- No tiene costes iniciales.
En la tercera parte de esta entrada veremos las ventajas adicionales que te proporciona erradicar el papel del trabajo diario de tu asesoría: Teletrabajar, externalizar, reducir los m2 de local, montar una asesoría online…